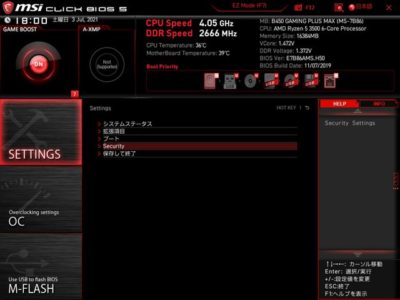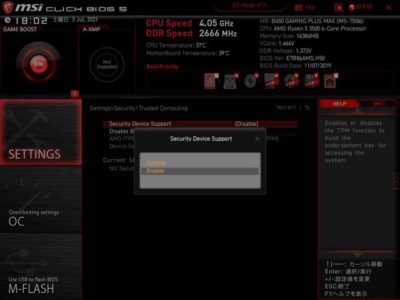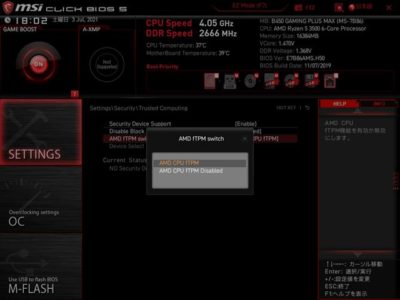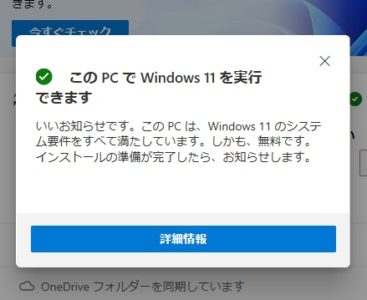TPM 設定方法例
TPM 設定方法の一例
TPM設定してみました
TPM を設定してみたお話です。
私のWindowsのPCですが、正直に書けばゲーム用のスペックとして誂えてあります。Windows系の仕事もこのマシンで行います。もちろんオンラインゲームもします。とは言え、本気のゲーマーのようなハイスペックではなく、ゲーム用としては手頃な予算で作成したミドルスペックです。
しかし、ゲーム用としてはミドルスペックであっても、全てのPCの中ではハイスペックと言えるでしょう。私のマシンは、作成して1年とちょっと。これでWindows11が導入できないとしたら、世の中の多くのPCが導入できないことになります。
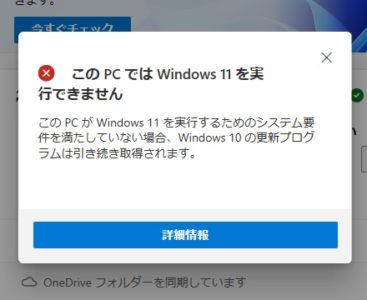 早速チェックしてみましたがこれでした。この画像、実際に自分のPCで表示されたものをスクショして、今ここに掲載しています。
早速チェックしてみましたがこれでした。この画像、実際に自分のPCで表示されたものをスクショして、今ここに掲載しています。
今のマシンでWindows11を導入できるかどうかチェックするツールは、Windows11の発表と同時にMicrosoftからリリースされました。下記リンクのWEB SITE内にあります。
新しい Windows 11 OS へのアップグレード | Microsoft
※2021.7.8現在 配布中止となっています
さて、私も実行不可判定が出たので、要件を確認してみました。
Windows 11 のシステム要件 | Microsoft
 TPMの設定なんて確認したことが無い以外は全てクリアしていますので、これはTPMかなーと言うことで、BIOSを開いて確認します。
TPMの設定なんて確認したことが無い以外は全てクリアしていますので、これはTPMかなーと言うことで、BIOSを開いて確認します。
これが私のPCでBIOSを開いた時の画面です。BIOSの開き方はメーカーによって異なりますが、PCの電源をONにした直後のロゴ画面で、パソコンの電源を入れた直後に「Deleteキー」または「F2キー」を連打するのが一般的です。
大手メーカーの既製品のPCはF2キーが多いと思います。
私のMSiというメーカーのマザーボードはDeleteキーですので、起動直後に連打してBIOSに入ります。
BIOSの画面もメーカーによって違いますが、書いてあることは同じですので、少しは参考になるかもしれません。
 今どきのBIOSは簡単に設定できるイージーモードと、細かく設定可能なアドバンスモードの切り替えができることがあります。TPMの設定は専門的な設定ですので、アドバンスモードに切り替えます。
今どきのBIOSは簡単に設定できるイージーモードと、細かく設定可能なアドバンスモードの切り替えができることがあります。TPMの設定は専門的な設定ですので、アドバンスモードに切り替えます。
切り替えたら「SETTING」をクリックして、設定画面に入ります。
BIOSの設定は、この画面を起点として、真ん中のリストから項目を選択して進んでいきます。
TPMの設定は、私も正直どこにあるのかわかりませんでしたが、TPMはセキュリティ関係の機能になりますので、セキュリティに関する項目を選びます。
私のPCの場合は、そのままの「Security」を選択。
これだと上から
- 管理者パスワード
- Trusted Computing
- ケースOPENの関知
と言う選択でしたので、TPMという文字はまだ見当たりません。一番それっぽい「Trusted Computing」をクリックして次の画面。
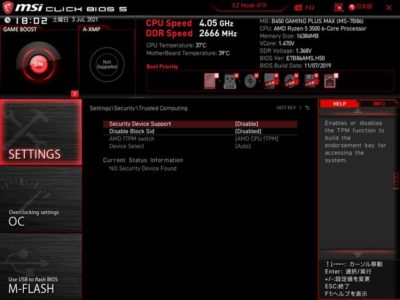 そして、ついにTPMの文字を発見。正確には「AMD fTPM Switch」でしたが、グレーも文字になっていて選択できません。選択できる項目は
そして、ついにTPMの文字を発見。正確には「AMD fTPM Switch」でしたが、グレーも文字になっていて選択できません。選択できる項目は
- Security Device Support
- Disable Block Sid
TPMはハードウェアのセキュリティに関する設定ですので、何となくそれっぽいSecurity Device Supportにカーソルを乗せると、右のボックスに簡単な説明が出ます。この時は、英語で「旦那、DisableかEnableの選択がTPM構築の分かれ道ですぜ?(意訳)」と出ました。どうやらこれっぽいですね。
- Disable
- Enable
の選択になりますので、もちろんEnableをクリック。
- AMD CPU fTPM
- AMD CPU fTPM Disable
ここでDisableを選ぶ理由は無いので、AMD CPU fTPMを選択。
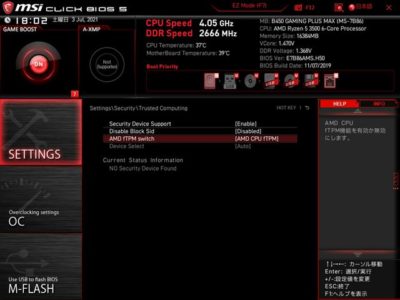 すると次の画面では、最初グレーで選択できなかった「AMD fTPM Switch」が白文字に変わっていて、選択可能かつ有効になっていました。
すると次の画面では、最初グレーで選択できなかった「AMD fTPM Switch」が白文字に変わっていて、選択可能かつ有効になっていました。
これでTPMの設定は完了です(と思う)。
 SETTINGのTOP画面に戻り、一番下の項目「保存して終了」を選び、次の画面では「変更を保存して再起動」をクリックします。これで、BIOSにTPMを有効にした設定が保存され、PCが再起動します。
SETTINGのTOP画面に戻り、一番下の項目「保存して終了」を選び、次の画面では「変更を保存して再起動」をクリックします。これで、BIOSにTPMを有効にした設定が保存され、PCが再起動します。
再起動後、改めてチェックしてみました。
無事にWindows11が実行できるとお墨付きを頂きました。
先に述べた通り、このツール、現在は配布が中止されておりますが、いずれまた配布されると思います。それまで待てない方は、個人の方でチェックツールを作られた方がおりますので、下記リンク先にてご検討ください。
rcmaehl / WhyNotWin11 | GitHub